|
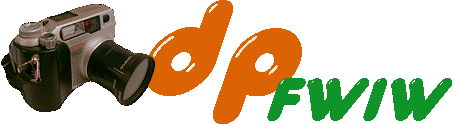
Digital Photography For What It's Worth |
![Stream, Robert Sibley Volcanic Preserve, Orinda, California. Click to see 800x600. [C-2000Z]](processing_files/stream0.jpg) |
 Post-processing
outdoor digital color photographs Post-processing
outdoor digital color photographs
Powerful
PhotoShop tips from an experienced hand
Last updated October 22, 2009
Would You Like
That Photo Raw or Well-Done, Ma'am?
Cameras are necessarily imperfect recorders of the human
visual experience, but more often than not, we call on them to do
just that—to reproduce as faithfully as possible what we see. Optical filters, particularly polarizing
and graduated
neutral density filters, can pre-process the light entering the
camera in very favorable ways—often in ways that post-processing
can't easily duplicate—but even so, few photographs raw from
the camera, digital or film, are the best they can be.
Digital Post-Processing Techniques
Fortunately, widely
available digital post-processing programs now provide film and digital photographers alike with
very powerful (if not always affordable) tools to bring
out the best in their photographs, whether the goal be maximum photorealism, maximum visual
impact or something in between.
Auto-Enhancement
Many of your photographs—even those from the best of cameras, digital or
film—are likely to benefit from at least a trial run through your favorite
editor's "auto-enhancement",
"auto-balance", "instant fix" or "auto-fix" feature. (One of the best
around is the rather uncanny "General Enhancement" feature in ThumbsPlus,
an ever-popular thumbnailing and
intermediate-level editing shareware title from www.cerious.com.)
Of course, auto-enhancement will also make some images much worse. In such
cases, a few
minutes spent manually tweaking what auto-enhancement came up with will often prove
both fruitful and instructive.
Manual Editing
When auto-enhancement and minor manual tweaks aren't enough, the intermediate to advanced
manual post-processing PhotoShop techniques described by Paul Saunders of Wilderness Wales
in the next section will almost always do the trick.
For a further introduction to the power and flexibility of manual
post-processing, be sure to read
Michael Reichmann's superb and concise Instant
PhotoShop tutorial and then continue on to Miles Hecker's companion tone
curves tutorial. Regardless of your editor, these 2 articles constitute an invaluable
leg up on the vast and complex subject of digital post-processing by jointly addressing the four most
important manual techniques:
John
Houghton's excellent tutorial
on image sizing will guide you through an important practical topic that
turns out to be a bit more complicated than you might think.
The greatest post-processing rewards naturally come to those willing to apply
the most time and skill, but these methods alone will yield excellent results
with nearly all your photographs.
Lab Color
To go one step very valuable further, read Michael Cervantes' excellent and
practical PHOTO-PAINT tutorial, The
Magic of Lab Color Space, on the virtues of editing
in the Lab color space rather than the more
familiar RGB color space. For help translating between some
key PHOTO-PAINT and PhotoShop terms, click here.
Post-Processing Software
With a perennial $500+ street price for the
current version, Adobe PhotoShop
is too expensive and the learning
curve too steep for casual photo post-processing, but many professionals
consider it the ultimate in image editing software. PhotoShop has it all:
Layers, adjustment layers, tone curves, sharpening
(including unsharp masking), Lab color
editing, channel mixing and much, much more. Many also consider the
Photoshop user interface a formidable challenge.
Photoshop
Elements 2.0, the current "lite" version
of PhotoShop, offers some of Photoshop's power for under $100, but its lack of
essential tools like tone curves, Lab color
editing and channel mixing make it a poor
choice for digital photographers aspiring to intermediate image editing skills.
Among the available
expert-level alternatives to PhotoShop is the considerably less expensive and easier- to- use
but no less capable Corel
PHOTO-PAINT. I'm a satisfied PHOTO-PAINT 9 user. Paint Shop Pro is an even more popular and affordable all-purpose
image editing powerhouse—one used by many pros as well. I know little about Paint Shop Pro, but it does layers
and tone curves and enjoys a very enthusiastic RPD following.
I won't get into the pros and
cons of various photo editors here, but the software links on this site's home page are a good place to start your own
research.
Paul Saunders'
PhotoShop Post-Processing Tips
Paul's valuable tips cover 3 important areas in the post-processing of
outdoor color images:
Since I can't improve on Paul's words, I've quoted them nearly verbatim—with his permission, of course. Note that
these PhotoShop tips are easily ported to other advanced image
processors like Corel
PHOTO-PAINT. Hopefully they'll inspire you to get to work on your
photos with whatever tools you have.
And now, here's Paul...
Tone Curves
...give the [PhotoShop] Curves
tool a try. It's the single most powerful feature of
Photoshop in my opinion....
When I first tried Curves I hated it, probably because I was
overdoing it. The key is to make tiny adjustments. Load any pic
into Photoshop, select Curves (Control+M), and click twice on the
line to make two control points, one near the top and one near
the bottom. Move the top one up slightly, and the bottom one down
slighty, to make a very gentle "S" shape curve. Notice
the instant dramatic improvement! The beauty of this tool is that
it increases contrast without over or under-exposure.
 Make tiny adjustments and see the huge differences they
make. The key is not to overdo it. You have to be very precise with
the mouse. Make tiny adjustments and see the huge differences they
make. The key is not to overdo it. You have to be very precise with
the mouse.
Then change the colour channel from RGB to blue. Click once in
the centre of the line and move it slightly down and to the right.
This adds yellow and improves virtually any picture you care to
try it on. I do this with practically every pic and it's usually
the only colour adjustment I make. The reason is simple, most
photos have a strong blue component, so a little yellow cancels
it out and gives the pic a much warmer feel. It works especially
well with pics taken on cloudy days.
Of course you can add yellow with any photo program, but you
can take it one stage further, by applying an "S"
shaped curve on a colour channel. Let's say you add yellow to a
photo taken on a nice sunny day with a deep blue sky. The
addition of yellow will improve the look of the ground but will
compromise the blue of the sky, making it appear duller. By
applying an "S" shaped curve to the blue channel, you
can add yellow to the darker ground whilst simultaneously adding
blue to the lighter sky thus enhancing it.
You can even go further and place three points on a curve. This is where it becomes very
tricky. I haven't really mastered 3-point
curves yet, but I'm getting better at them.
![Before and after color rebalancing with the PhotoShop Curves feature. Click to see 750 x 500 version. [Paul Saunders]](processing_files/befaft0.jpg) The
[image at right] was one of the most difficult pics I've ever
worked with. I used a 3-point curve on the RGB channel and 2-point
"S" curves on all three colour channels. I spent about
an hour balancing that pic, trying to recreate reality. Most pics
take me about two minutes. The
[image at right] was one of the most difficult pics I've ever
worked with. I used a 3-point curve on the RGB channel and 2-point
"S" curves on all three colour channels. I spent about
an hour balancing that pic, trying to recreate reality. Most pics
take me about two minutes.
Anyway, give Curves a try. You should be quite surprised at
what you can achieve. (Don't give up on the first attempt.) ...
Sharpening
 Sharpening should only be done once, and it should be the very last thing you do. Sharpening should only be done once, and it should be the very last thing you do.
I typically work on an image at a large size,
archive it, then shrink it to the size I need and sharpen it once.
Sharpening usually improves the land but makes clear skies look grainy. Lots of interesting cloud detail can benefit from it. In
the case of clear skies, I first sharpen the picture, then use
the history feature to go back one step, select the history brush,
tick the sharpened step and then "paint" the sharpened
picture over the land area but not the sky.
JPEG Compression
For internet use,
I recommend saving images initially as high quality JPEGs,
then loading them into JPEG Optimizer and re-saving them. I
highly recommend this program. It shrinks the file to an extremely
small size with remarkably little loss of quality. The best thing is
that you can see how it's going to look before you save it, so
you can play about with the settings until you find the best
compromise between quality and file size.
—Paul Saunders, Wilderness Wales
Sharpening in Post-Processing
Paul Saunders touched on sharpening above. Here we
explore it more detail.
All digital camera images benefit from sharpening. The Bayer color
interpolation process and the anti-aliasing filters used in single CCD cameras
guarantee that. Many digital cameras enable in-camera
sharpening by default for that very reason. Letting the camera do the
sharpening may be smart for shots from the office picnic, but for shots that
count, you'll generally be better off saving sharpening for post-processing.
Why?
-
To avoid artifacts, sharpening should always be the very last step in the post-processing
sequence, even after resampling to printer resolution.
-
To maintain precise control over the delicate
sharpening process, do it yourself.
That said, many cameras do a decent job at sharpening.
Unsharp Masking
Of all the commonly
available sharpening tools, unsharp masking (USM) gives you the most control and
generally produces the best results, but its use remains something of a black
art as inscrutable as its name, which derives from the darkroom technique upon
which it's based.
Different subjects require different USM approaches, and experts offer widely
varying tacks, but everyone agrees that USM is easy to overdo, and that results
can be monitored safely only at 100% image size. Whenever possible, convert to Lab color mode and sharpen only the
luminance or lightness channel after resampling to final image size
and resolution.
Most USM implementations require 3 parameters:
-
intensity, percentage or amount
(0-500%)—the overall intensity of the sharpening effect
-
radius (0-20)—the distance in pixels
over which contrasts are to be enhanced
-
threshold (0-255)—the minimum contrast
difference to which USM will be applied
Note: The ranges shown are those available in Corel PHOTO-PAINT 9.
The choice of radius is particularly dependent on image content and tends to
vary directly with the size of the image features you're most interested in
sharpening. Visually fine-tuning radius for the image at hand at overly high
intensity before reducing intensity to taste is a very reasonable approach.
Others prefer to start with a radius equal to final image resolution (in PPI,
not DPI) divided by 150-200. Still others advocate repetitive USM applications
at very small radius and high intensity (e.g., 0.2 at 400%). Thresholds in the
1-10 range are common, but some prefer 0 while others generally stay above 4.
Large-radius, low-intensity USM (e.g., 20 at 20%) finds use in enhancing
contrast and eliminating haze without exaggerating whites and blacks, but it
produces little if any discernable sharpening.
Bruce
Fraser's sharpening tutorial for PhotoShop is by far the best I've
seen, but Michael Reichmann's Instant
PhotoShop tutorial may be a better place to start. Fraser's article
begins with solid USM advice and then extends the underlying concepts to ever
more powerful sharpening techniques using adjustment layers and Lab
color. Fred Miranda's selective
sharpening approach is also well worth examining. All these PhotoShop methods
are readily ported to Corel PHOTO-PAINT.
Editor's Notes
Thanks for a great leg-up on a challenging topic, Paul. Be sure to visit Paul's Wilderness Wales
website to see the spectacular Welsh landscapes he's produced
from scanned 35 mm slides using precisely the post-processing
techniques he's detailed above.
JPEG Compression
You'll find additional information on JPEG
compression, JPEG artifacts and
related issues elsewhere on this site.
Editing in the Lab Color Space
For color images, a very useful variation on Paul's approach takes advantage of
the clean separation of luminance (brightness) and
chrominance (color) data available in the Lab color
space, a powerful alternative to the more familiar RGB color space. Try converting your
RGB images to Lab color mode before editing. Then apply tone curves separately to the L (luminance, lightness) and b
(yellow-blue) channels. Sharpen only to the L channel
using unsharp masking technique for maximum control, taking care not to
oversharpen, particularly if in-camera
sharpening is enabled. (It's usually on by default.) To save your work as a JPEG, you'll have to convert back to
the RGB color mode at the end, but the entire RGB -> Lab -> RGB
transformation is quick and lossless.
Michael Cervantes' practical PHOTO-PAINT Lab
color tutorial, The
Magic of Lab Color Space, is a great introduction to the miracles one can work with
Lab-based photo editing.
B&W Editing
Editing images for black-and-white (B&W) output usually starts with a
well-executed conversion from color to grayscale.
From there, tone curves and sharpening
play critical roles.
For a leg up on B&W post-processing, see the dpFWIW digital
B&W article, particularly the sections on grayscale conversion using Lab
mode and channel mixing.
References and Links
(See also the home page links.)
Luminous Landscape—Michael
Reichmann's masterful site bills itself as "the web's most comprehensive
site devoted to the art of landscape and nature photography using digital
imaging techniques." I couldn't agree more. Scanned film images are
the usual raw materials here, but from there on, it's pure DP gold—especially
the PhotoShop tutorials, which can usually be ported to any competent editor.
The
Magic of Lab Color Space—Michael Cervantes' practical PHOTO-PAINT Lab
color tutorial is a great introduction to the miracles one can work with
Lab-based photo editing.
Unless explicitly attributed to another contributor, all content on this
site © Jeremy McCreary
Comments and corrections to Jeremy McCreary at dpFWIW@cliffshade.com, but please see here
first.
|