|
|
|
On this page— Last updated July 27, 2004 IntroductionJust a few short years ago CD-R drives—that is, drives that enable you to make your own CD-ROMs—were expensive and problematic to use. Today, however, they are very cheap and with quality discs available for $1.00 or less, they have taken off like wildfire. There is no other storage media that stores 650MB of data and sells for $1.00 or less. Chances are, the software you will be using either came from the manufacture as a proprietary program like Plextor's Plextor Manger, or it came with Adaptec Easy-CD Creator. Your drive may also have come with packet writing software that basically allows you to treat a CD-R disc as a hard drive—with the exception of altering files on the disc. You can delete them, but they will remain on the disc and continue to take up space on the disc; they just won't show up in a directory listing. Anyway, this article is going to be mostly concerned with Adaptec Easy CD Creator as it's the most popular CD-R software on the market and one of the best. Copying CDsEasy CD Creator comes with a CD-to-CD copy utility. This small program allows you to make an exact copy of a CD to a blank CD-R disc. The speed at which this copy is done is dependant on the speed of your CD-R drive, the speed of the CD-ROM drive you are reading the information from, the speed of your computer, and the alignment of the planets in our solar system. For example, I have a Plextor 8X CD-R drive and a Plextor 40X CD-ROM drive. This enables me to copy a CD at full speed (8X), which takes about 9 minutes on a full CD. However, if I use another one of my CD-ROM drives like my 32X IDE I will not be able to do the copy at 8X speed. Even though the IDE drive is 32X, it's much less efficient than the Plextor. The way around this problem is to have Easy CD Creator copy the data to your hard drive and then send it out to the CD-R. Making a copy of a CD is fairly easy. Just follow the instructions, press a few buttons and you have it. Mastering a CDMastering a CD is the process of gathering files from one or multiple locations, organizing them and then writing them out to a CD-R disc. A perfect example of this is photos from your scanner or digital camera. Using Easy CD Creator, you can drag-and-drop files, create directories, rename files, etc. You don't have to worry about loosing any files that you drag-and-drop to the CD layout window as the changes are local to Easy CD Creator only. Even if you delete a file from the CD layout, it's still on your hard drive. Once you get all of your files and such arranged in the CD layout window, you can then tell Easy CD Creator to master the CD. When you tell Easy CD Creator to do this, you will see a dialog box pop up, on this dialog box are three tabs one is for General Settings, one is for Advanced settings and one is for summary information. On the General settings tab, Easy CD Creator is asking you to choose a writing speed, and whether you want to do a test run (simulates writing the CD, but doesn't), do a test run and then if all goes well actually write the CD, or just write the CD and don't do a test run. The first time you install your drive or make any hardware changes to your system, always do a test run. Once you make sure your CD-R drive and such is working, you can skip the test run and just create the CD. On the Advanced tab, you will see several options available. The text included with these options explains them pretty well, but I will go over them.
Multi-Session CD-RsDid you know that you can write some data to a CD-R disc and then come back later and add more? You can and there are a few things you need to keep in mind. First each time you add another session (more data) to a disc you loose 10MB of space to the needed header files for the new session.
Say, for example, you have a CD-R with 3 sessions on it, and you want to add more data. To keep all of the data that is on the disc and add the new data to it, you would select session 3. If you selected session 1, the data for session 2 and session 3 would be lost and you would only have access to the session 1 and 4 data. To import a session, you go to Disc > Import Session. There is no limit to the number of sessions you have on a disc, but in general you want to write enough new data to the disc to make the 10MB of lost disc space worthwhile. Personally, I will not add data to a disc unless it's 100MB or more. You could add a 3K file to the disc but you would loose 10MB and 3K of disc space—not a very good move. Very seldom will I create a multi-session CD. I just don't like them and would rather gather my data until I had enough to fill the disc and then master it all in one swoop in one session. Also, keep in mind that you do not have to fill a disc up. If you only need to put 100MB on the disc you can do that. Just close the disc when you're done.
Copying and creating CDs is easy. However, it's just as easy to make a bad CD as it is a good one. If you follow the warnings above you should have no problems.
Blank CD-R DiscsI am sure many of you are wondering what CD-Rs you should buy? What brand? What color?
In general, discs should cost you about $1.00 without a jewel case. Editor's note: These are 1Q2000 prices.Labeling DiscsThere are three ways to label a CD. You can
If you're going to use a marker, make sure it's one designed for writing on CDs. Regular markers may contain lacquers that can damage the disc and make it unusable. If you are uncertain a marker is safe to use, don't use it. Editor's note: FWIW, more than a few RPD posts claim uneventful labeling with Sharpie markers, as discussed below.If you want to print out labels on your printer, you will need to use specially made CD-R labels. it's important that any thing you put on the disc maintains the disc's balance. If you put a small sticker on one side the disc will go out of balance when the CD-ROM drive tries to spin it up to speed. Also, as with markers, it's important that you use labels designed for CDs, as the gum in other labels may damage the disc.
Once it's on there, removing it can and in most cases will damage the disc. CD Printers are special inkjet printers that use special inks and special CD-R media. These devices allow you to print right on the CD and give a very professional look and feel. However, these printers are not cheap, and, to my knowledge, can't be used for anything else. Editor's NoteThanks, Robert. NB: Robert's conservative stance on the safety of labeling CD-R(W) media with Sharpies and other water-based marking pens is in fact controversial. Some RPD posters cite years of uneventful CD-R labeling with Sharpies involving hundreds of discs. A definitive answer from a recognized authority has yet to surface. No one, however, disputes that markers with organic solvents are unsafe for CD-R(W) media. For a discussion of how CD-R can fit into an image archival system geared for retrieval, see the dpFWIW Image retrieval article. References and Links(See also the home page links.) Octave's CD Recording library—a large collection of helpful articles and FAQs on CD-R and CD-RW technology and techniques. The Yamaha CD-RW Information Site—another very informative CD-R and CD-RW site from an unidentified organization independent of Yamaha. Unless explicitly attributed to another contributor, all content on this site © Jeremy McCreary Comments and corrections to Jeremy McCreary at dpFWIW@cliffshade.com, but please see here first. |
|
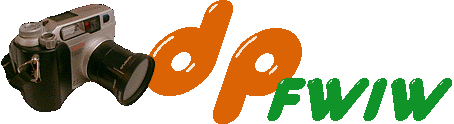
![Oaks at limb level, Orinda, California. Click to see 800x600. [C-2020Z]](cd-r_files/oaks0.jpg)